

Choose a video file to have the relevant Quick Actions- like Trim and Rotate Left (or Right, if you hold the Option key while clicking the icon)-appear in the toolbar. Highlight a PDF, for example, and you may see the Markup option or another one to password-protect the document. Quick Actions are available at the bottom of the Preview pane.ĭepending on the selected file type, you’ll see appropriate actions. While not the subject of this tutorial, the new Quick Actions feature in macOS Mojave makes it easy to perform basic image edits right from the Quick Look interface or the Gallery view. Likewise, to display only the basic info about the selected file, like its name, creation date, size and more, click the link Show Less. Metadata information may include location where the image was takenĭon’t see any metadata? Click the link Show More at the bottom of the Preview pane to expose any EXIF metadata. This makes it super simple to quickly check out EXIF details like the camera model, aperture and exposure without having to open the file in an image editor like Preview or Pixelmator. The amount of metadata displayed depends on the selected file Drag the divider to enlarge or shrink the Preview pane, which displays all of a file’s metadata.ĥ) Select a photo and its metadata appears in the Preview column on the righthand side. TIP: Alternatively, simultaneously press the keys Command (⌘)-Option (⌥)-P on the keyboard to show or hide the Preview pane. There’s a strip of thumbnail icons running alongside the bottom, which makes it easy to see the rest of your images by scrubbing through the thumbnails, with the rest of the window taken up by a big preview of the selected file.ĭark Mode in conjunction with the Gallery view makes your images “pop” moreĤ) Enable the Preview pane by choosing the option Show Preview from the View menu. This is the new Gallery feature with macOS Mojave’s Light Mode selected The Gallery view divides the Finder window into two major areas. Or, with a Finder window open, click the View menu and select the option As Gallery. TIP: Alternatively, press the keys Command (⌘)-4 while in the Finder window. TIP: Alternatively, click the desktop to select the Finder, then click the File menu and choose the command New Finder Window or press Command (⌘)-N on the keyboard.Ģ) With the Finder window selected, navigate to a desired folder.ģ) Click the rightmost icon in a group of four icons at the top of the Finder window.Ĭlick this icon to switch to the Gallery view
EXIF EVERYWHERE FOR MAC OS X FULL
This is how you can access the full EXIF image metadata in the Finder.ġ) Click the Finder icon in the Dock to open a new Finder window.
EXIF EVERYWHERE FOR MAC OS X HOW TO
On macOS Mojave, as I mentioned earlier, viewing detailed metadata for any images stored on your Mac is now a breeze thanks to the Finder’s all-new Gallery view.Ĭontinue reading this tutorial for the step-by-step instructions showing you how to view the metadata for your photos, including location data and detailed EXIF data. TUTORIAL: How to remove location from your iPhone photos
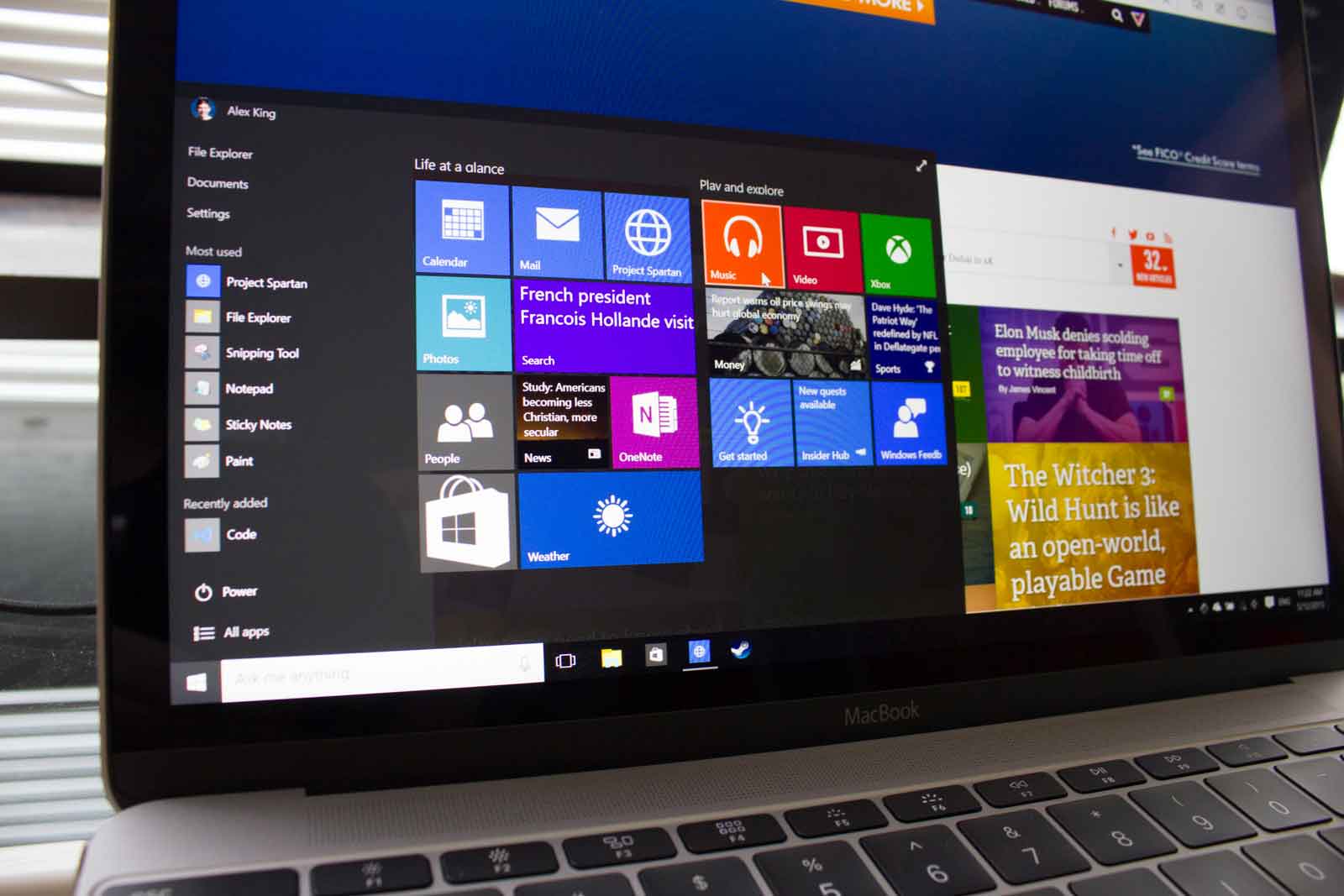
In other words, you’ll need a third-party app to view or edit EXIF metadata on iOS. Metadata is written, read and supported on both iOS and macOS.Įven though iOS interprets metadata in situations like viewing images in Photos on a world map, it does not expose it to the end user. The supported metadata records include image dimensions, title, resolution, camera model, location, shutter speed, ISO, date and time, copyright information, descriptions, thumbnails etc. Image metadata is shown in a column on the righthand side

On top of that, specialized apps allow you to edit EXIF image data manually. Image editors like Photoshop may augment the initial image metadata with new information, like version number or author, as you perform touch ups. Metadata is created by the device you took a photo with (say, your iPhone). For the purposes of this tutorial, we’re not going to make any notable distinction between the general file metadata and EXIF data. Metadata provides the key details of any file.ĮXIF data is metadata for images. In addition, macOS’s Preview pane now displays EXIF metadata, making it way easier to visually manage media assets, like your photos. Replacing Cover Flow (itself borrowed from the iTunes era), this new mode lets you skim through big previews of your files and visually identify ones you’re looking for. MacOS Mojave brought a new Gallery view to the Finder.


 0 kommentar(er)
0 kommentar(er)
